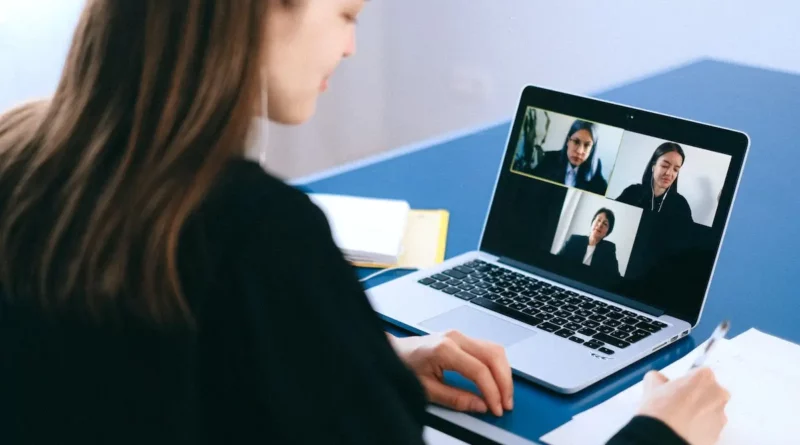How to Blur Background in Zoom? Follow 8 Easy Steps
Do you want to know how to blur background in Zoom? With today’s instruction on how to blur the Zoom backdrop on Macs, Windows, iPhones, and Androids, we’ve got you covered.
You may want to blur Zoom background for several things, like covering an untidy setting and increasing your level of privacy. Fortunately, using and configuring this Zoom function on your smartphone is simple. Additionally, there is no additional charge for this function.
Video conferencing services like Zoom have become indispensable communication tools as distant work and virtual meetings grow more common. Zoom provides the ability to obscure your backdrop to improve the privacy and professionalism of your video chats. This function ensures that you and not your surroundings are the center of attention.
Let’s discuss how to get blurry background on Zoom so you may conduct professional, interruption-free online meetings.
Why should you blur Zoom backgrounds during meetings?
For meetings on Zoom blur background may help you save time, preserve your privacy, and do a lot more. Let’s go over the most common reasons for employing a Zoomed-out backdrop during a conversation.
1. The cluttered home
Being impolite and irritating to your colleagues by having a cluttered, dirty background is a serious breach of the conventions of virtual meetings.
2. Preserve individual data
Protecting personal information is a major advantage of blurring your Zoom backdrop. Blurring your backdrop is an excellent approach to hiding personal information if your surroundings contain it, such as family photographs, certifications, etc.
3. Due to privacy concerns
If privacy is an issue, you may conceal your location by blurring the background of your Zoom. If your surroundings have distinguishable elements, think about blurring the backdrop in Zoom.
4. Maintain attention on your presentation
When you present, the audience’s attention is kept on you, which is another advantage of blurring your background. Consider blurring your backdrop to eliminate sharp edges and other distracting background elements while maintaining yourself as the main focal point.
Steps to follow to blur background in Zoom
For working from home, online learning, and other remote tasks, many people utilize the Zoom program for remote video teleconferencing and instant messaging. It is for usage on desktop and mobile platforms and is available in several editions. Next, let’s uncover how to blur background in Zoom using basic settings.
-
Step1: upgrade your Zoom app
Ensure the Zoom app is updated and installed on your smartphone before you start. Zoom updates are routinely released to improve user experience and add new features. Install the most recent version after checking the Zoom website or the app store on your device for updates.
-
Step 2: Register with Zoom
Open the Zoom app, then log in using your account information. If you don’t already have one, you can easily create one by entering your email address and going through the registration steps.
-
Step 3: Attend or convene a meeting
You must first join an ongoing meeting or create a new one to obscure your backdrop while in a meeting. To join, either type in the Meeting ID or select the scheduled meeting on your Zoom dashboard. Alternatively, you may start a meeting right now by selecting “New Meeting.”
-
Step 4: Open the Zoom Settings window
Look for the “Settings” icon (gear-shaped) in the top right corner of the Zoom window once you have joined the conference. To open the settings menu, click it.
-
Step 5: Turn on the virtual backdrop
Choose “Background & Filters” from the left sidebar of the options menu. You may choose from several virtual background settings on the right side of the screen. For the backdrop blur effect, select the “Blur” option. You should now notice that your backdrop is blurry.
-
Step 6: Assess the Results
Check the preview in the video settings to ensure the blur effect functions correctly. You may see how the backdrop of your video looks as Zoom previews it. If necessary, adjust your camera and seating arrangement to get the desired result.
-
Step 7: Edit Background Preferences
You may further customize your virtual backdrop experience in the “Background & Filters” area. Zoom offers a variety of pre-loaded backdrops that you may pick from, or you can even upload your photos or movies. Try out several backgrounds to see which one best matches your preferences and the atmosphere of your meetings.
-
Step 8: Problem-solving
Here are some troubleshooting hints in case the background blur function is giving you problems:
- Check your surroundings for proper illumination, as this might affect how well the blur effect works.
- Verify that your camera is compatible and operating correctly.
- If you still have problems, try restarting your device or the Zoom app.
So the above described steps you require to follow to know how to blur background on Zoom.
Conclusion
Now you know how to blur background in Zoom is a quick and effective technique to improve your video chats. You can make virtual meetings look professional and distraction-free by following the systematic instructions in this article.